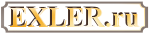Любительский видеомонтаж в Movie Maker
Любительский видеомонтаж в Movie Maker
 Это
вполне простой в
освоении, но тем не менее достаточно
мощный редактор для обработки
цифрового видео, полученного, например,
с цифровой видеокамеры, ТВ-тюнера или
любого другого источника сигнала. Для
начинающих пользователей, на мой
взгляд, лучше программы и не найти,
потому что только с ее помощью вы
сможете быстро скачать на компьютер
свое домашнее видео, разбить его на
сцены, создать меню, задать необходимые
спецэффекты для перехода между
эпизодами, а потом записать готовый
фильм на DVD или сконвертировать его в
формат, пригодный для пересылки через
Интернет. Давайте посмотрим подробнее,
как это делается...
Это
вполне простой в
освоении, но тем не менее достаточно
мощный редактор для обработки
цифрового видео, полученного, например,
с цифровой видеокамеры, ТВ-тюнера или
любого другого источника сигнала. Для
начинающих пользователей, на мой
взгляд, лучше программы и не найти,
потому что только с ее помощью вы
сможете быстро скачать на компьютер
свое домашнее видео, разбить его на
сцены, создать меню, задать необходимые
спецэффекты для перехода между
эпизодами, а потом записать готовый
фильм на DVD или сконвертировать его в
формат, пригодный для пересылки через
Интернет. Давайте посмотрим подробнее,
как это делается...
Итак, предположим, вы сняли на видеокамеру некое домашнее видео: поездку в Турцию, празднование дня рождения или Нового года, кунштюки только что приобретенного домашнего животного или торжественный отъезд тещи.
Запись ролика на компьютер
Для того чтобы переписать записанное видео на компьютер, видеокамеру нужно подключить к нему через порт FireWire или USB (это зависит от типа камеры – смотрите приложенную к ней инструкцию).
Как правило, современные
цифровые камеры подключаются к
компьютеру через порт FireWire – это
специальный высокоскоростной порт,
который обычно используется для
передачи видеопотока. На персональных
компьютерах порт FireWire попадается
достаточно редко (он встраивается
только в самые последние материнские
платы), однако вы можете приобрести
отдельную PCI-плату с этим портом, а еще
лучше – с целым комплектом портов:
дополнительные USB и пара FireWire. Такие
платы стоят недорого – двадцать-тридцать долларов.
Также порт FireWire иногда попадается во
внешних USB-хабах, однако в этом случае
его скорость не будет превышать
скорость порта
Подключите видеокамеру, переведите ее в режим воспроизведения (не запуская просмотр), после чего запускайте Windows Movie Maker. Внешне окно запущенной программы выглядит следующим образом:
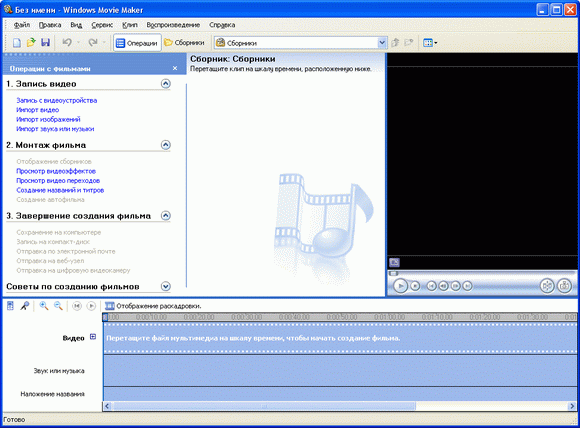
Окно запущенной программы Windows Movie Maker
Как видите, здесь все довольно просто и понятно. Слева идет перечисление этапов создания фильма: запись видео, монтаж фильма, завершение создания. В центре – сборник импортированных видеоклипов. Справа – окно предпросмотра, снизу – монтажная панель.
Чтобы начать обработку, нам нужно или напрямую списать видеоролик с внешнего устройства (в данном случае – камеры), или импортировать уже записанный видеофайл. Предположим, что мы хотим напрямую переписать ролик с цифровой камеры. Для этого нажимаем ссылку «Запись с видеоустройства». Перед нами возникает следующее окно:
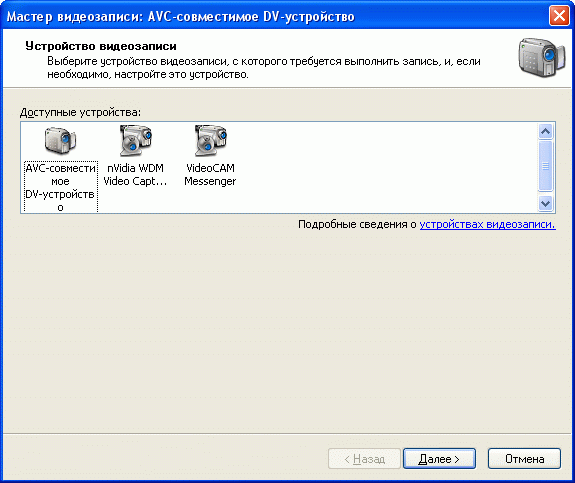
Окно со списком видеоустройств
Как видно из иллюстрации, Windows Movie Maker предлагает импортировать изображение с любых найденных в системе соответствующих устройств: видеокамер, веб-камер, устройств ввода видеосигнала.
Выбираем камеру и нажимаем кнопку «Далее». После этого нас попросят указать папку для записи видеофайла и дать ему название:
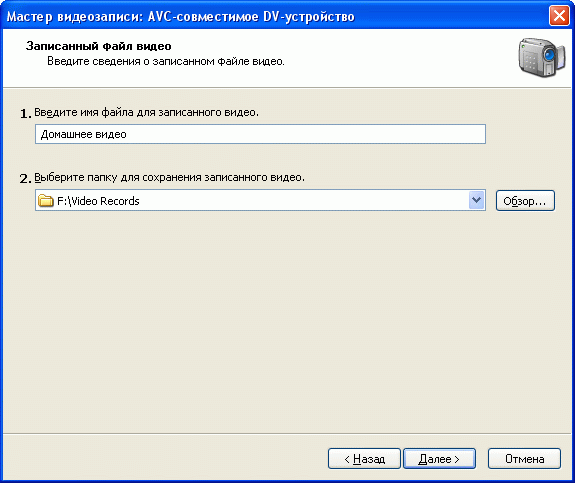
Задание имени видеофайла и папки для его записи
Имейте в виду, что если вам
нужно перенести на компьютер
немаленький видеоролик (например,
полчаса или час записи), то для этого может
понадобиться большой дисковый объем (в
зависимости от выбранного формата).
Например, полчаса видео в стандартном
формате (о них мы подробно поговорим
чуть ниже) занимает примерно
Далее задается очень важный вопрос о том, в каком формате записывать на компьютер видеоролик:
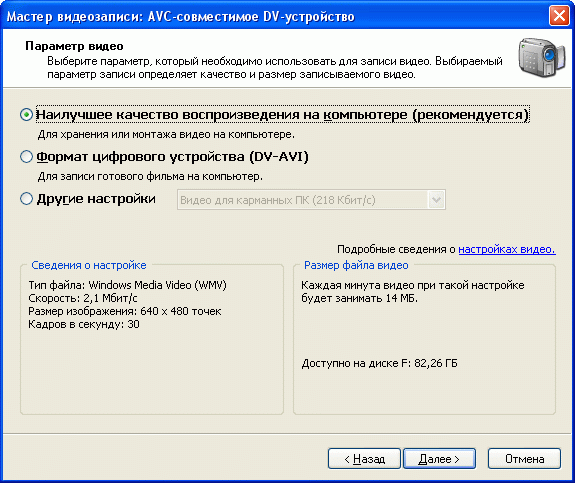
Выбор формата для записи ролика
И тут главное – не промахнуться, поэтому давайте рассмотрим предлагаемые форматы.
Наилучшее качество воспроизведения на компьютере (рекомендуется)
Этот формат записи наиболее
подходит для дальнейшей обработки,
поэтому в большинстве случаев
рекомендуется выбирать именно его.
Причем конкретные параметры, с
которыми будет производиться запись,
зависят от выбранного устройства
записи и аудио и видео, которые
выводятся устройством на компьютер, а
также от скорости процессора
компьютера. При этом каждая минута
видеозаписи будет занимать на
компьютере примерно
Формат цифрового устройства (DV-AVI)
Этот формат записи доступен
только в том случае, если запись
выполняется с такого цифрового
видеоустройства, как цифровая
видеокамера или цифровое
видеоустройство. Основное его
достоинство заключается в том, что при
записи полностью сохраняется качество
исходного видео, поэтому его после
обработки потом можно обратно
записывать на кассету DV. Если вы
снимаете на цифровую камеру и
планируете серьезно заниматься
монтажом, тогда лучше выбирать этот
формат. Однако видеофайлы, сохраненные
с использованием этой настройки, могут
оказаться достаточно большими.
Например, каждая минута видео,
сохраненного в данном формате,
занимает примерно
Другие настройки
В этом разделе предлагаются все заложенные в программу форматы, включая вышеперечисленные:
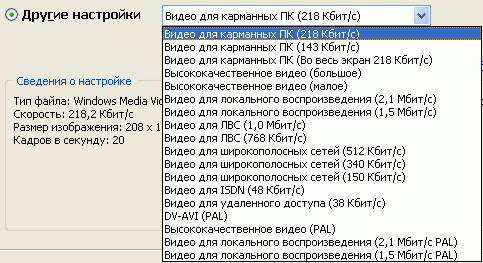
Все возможные форматы
Там представлены различные
разрешения: как сильно сжатые, для
карманных компьютеров (при этом минута
записи занимает не более
Однако без явной необходимости, а также в случае, если собираетесь делать хоть какой-то монтаж, эти сжатые форматы лучше не выбирать. Когда вам понадобится сжать фильм, например для переноса его на КПК или передачи через Интернет, вы всегда это сможете сделать с помощью данной программы (или любой аналогичной), после того как закончите монтаж.
С цифровым форматом возиться не будем, нас же интересуют обычное качество и простой монтаж, поэтому выбираем самый первый, рекомендуемый пункт.
После этого Windows Movie Maker задаст нам следующий пикантный вопрос:
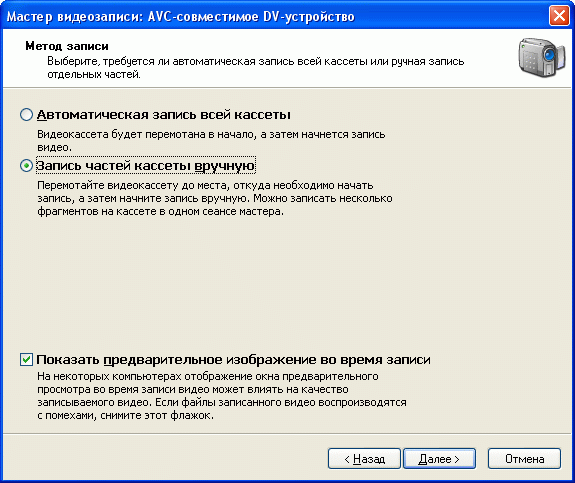
Выбор метода записи
Дело в том, что Windows Movie Maker умеет самостоятельно управлять цифровыми видеокамерами. И если ему дать соответствующую команду, он может сам перемотать кассету на начало, запустить ее с одновременным включением записи и переписать всю кассету на диск. Если вам нужно именно это – выбирайте самый первый пункт (включение или выключение предпросмотра при записи – по вкусу; если вы собираетесь во время переписывания кассеты как-то использовать компьютер, тогда одновременное воспроизведение лучше не включать, потому что оно будет потреблять системные ресурсы). Однако редко когда пользователям бывает нужно переписать сразу всю кассету. Как правило, записи на кассете делятся на разные события, и во имя более удобной обработки лучше выбирать ручной режим записи – и вот тут уже обязательно включайте предварительный просмотр!
После этого нажимаем кнопку «Далее», и перед нами появляется окно управления записью:
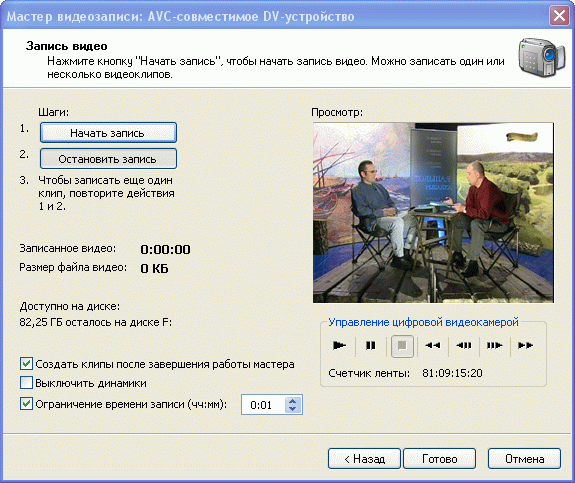
Окно управления записью
Окно, между прочим, весьма информативное. С кнопками «Начать запись» и «Остановить запись» все понятно. Под ними идет информация о записанном времени ролика и получаемом размере видеофайла. Ниже дается весьма полезная информация о том, сколько места осталось на выбранном диске. (За этим параметром обязательно нужно следить.)
Из опций внизу:
Создать клипы после завершения работы мастера – довольно полезная возможность для домашнего монтажа. Windows Movie Maker проанализирует записанное видео и самостоятельно разобьет его на разделы (клипы), между которыми вы потом сможете вставить эффекты перехода. В принципе разбить ролик можно и вручную, но, как правило, Windows Movie Maker это делает достаточно грамотно, а значит, зачем забивать себе голову ненужной работой, правильно?
Выключить динамики – отключить звук во время записи видео. Это может иметь смысл, если на видео записаны всякие пикантные сцены – например, подкладывание кнопки на стул любимой учительнице, – о которых не нужно знать родителям. Ну или другие пикантные сцены – сами придумайте, какие именно.
Ограничение времени записи – возможность задать автоматическую остановку записи после определенного промежутка времени. Например, если вам нужно куда-то отойти и вы знаете, что этот кусок на кассете занимает минут двадцать, – поставьте ограничение минут в двадцать пять (с запасом), запускайте запись и отправляйтесь по своим делам.
В правой части окна идет предпросмотр записываемого (воспроизводимого) ролика, а также раздел управления цифровой видеокамерой, с помощью которого вы можете производить любые манипуляции с лентой: проматывать ее туда-сюда, запускать, останавливать, делать покадровую перемотку.
К сожалению, все эти радости управления устройством с компьютера доступны только для цифровых камер. С аналоговыми (старыми камерами) этот фокус не пройдет, и кнопочки на ней нужно будет нажимать ручками.
Также следует иметь в виду, что вы можете за один раз записать вовсе не один клип, а столько, сколько сочтете нужным. Это может быть удобным, если вам хочется включить в смонтированный фильм, например, кусочек из начала ленты, кусочек из середины и кусочек из конца. Запишите три клипа, и далее их будет удобно монтировать в один ролик.
Для примера я записал два отдельных клипа по минуте, чтобы мы посмотрели, как это все потом монтируется. После того как все будет записано, нужно нажать кнопку «Готово».
Монтаж фильма
Если было задано автоматическое разбиение ролика на клипы, то Windows Movie Maker выведет в центральном окне все подготовленные клипы. Если автоматического разбиения не было, то в окне появится столько клипов, сколько вы сейчас записали:
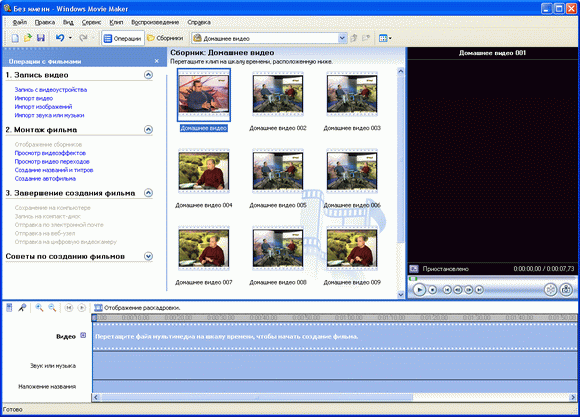
Записанные видеоклипы
Теперь из этих клипов нам нужно сделать видеофильм (видеоролик). Схема действий проста. Записанные клипы нужно в соответствующем порядке перетащить на временную монтажную шкалу снизу. Делается это с помощью мыши простым «драг-энд-дропом» – то есть вы выбираете нужный клип, нажимаете на нем левую кнопку мыши и, не отпуская ее, тащите клип на временную монтажную шкалу. Когда клип будет на нужном месте, кнопку отпускаете. В результате получается примерно следующее:
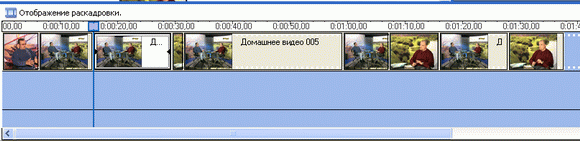
Клипы на монтажном столе
Как видите, почти все клипы визуально имеют разную длину. Почему? Да потому, что на монтажном столе в соответствующем масштабе показывается временная протяженность каждого клипа. Менять масштаб можно с помощью пиктограмм с плюсом и минусом, расположенных на столе слева сверху. Там же можно запускать и останавливать трансляцию клипа с выбранной мышью точки отсчета:
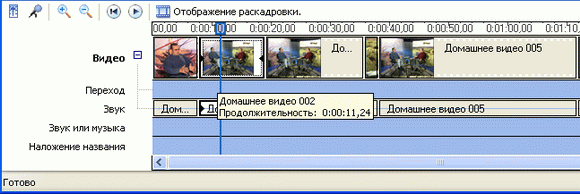
Инструменты монтажного стола
Наложение звука
Теперь, когда мы предварительно подготовили раскадровку, можно заняться наложением своих голосовых комментариев. Для этого нужно включить микрофон (в ноутбуках они, как правило, встроенные, в персональных компьютерах их нужно подключать отдельно) и нажать на монтажном столе пиктограмму с изображением микрофона – сверху появится окно аудиозаписи:
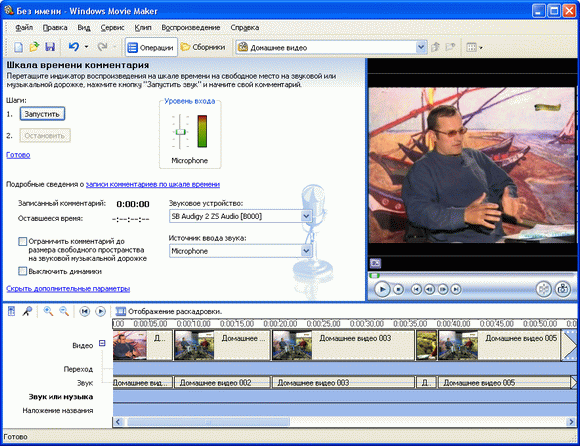
Окно аудиозаписи
С помощью шкалы уровня входа можно отрегулировать громкость микрофона. Также при нажатии пиктограммы уровня звука на монтажном столе (слева от пиктограммы микрофона) можно установить баланс между уровнем звука клипа и уровнем сопровождения:
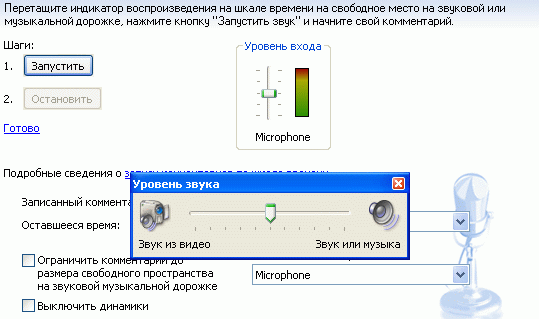
Регулировка баланса между звуком и комментариями
Не бойтесь экспериментировать! Если с уровнем звука будет что-то не то, вы всегда сможете убрать комментарии и записать их заново.
Теперь можно приступить к записи комментария. Для этого перетащите мышью индикатор воспроизведения со шкалы времени на соответствующее место на звуковой дорожке, после чего нажмите кнопку «Запустить» и запишите комментарий. По окончании нажмите «Остановить» – система запросит имя файла и папку, куда его следует поместить. Имя лучше давать такое, чтобы потом было понятно, что это за аудиотрек: например, «Мои комментарии» или «Фоновая музыка» (вы можете накладывать на звуковую дорожку любые аудиотреки, в том числе и музыкальные композиции, а не только ваши голосовые комментарии).
После того как комментарий будет записан, он появится на звуковой дорожке:

Комментарий на звуковой дорожке
Если щелкнуть по комментарию (аудиотреку) правой кнопкой мыши, появится контекстное меню, в котором перечислены некоторые возможности для работы с комментарием:
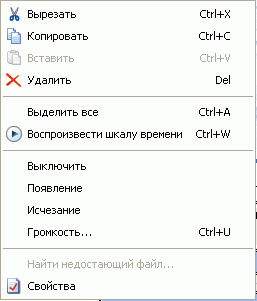
Обработка комментария (аудиотрека)
Особенно важна там настройка громкости, с помощью которой можно подправить баланс звука, а также при необходимости вообще отключить оригинальную дорожку клипа, оставив только наложенный вами звук.
Видеоэффекты
Теперь займемся видеоэффектами. Чтобы перейти к режиму наложения видеоэффектов, нужно щелкнуть на монтажном столе по пиктограмме «Отображение раскадровки». Видеоэффекты могут быть двух типов: эффект воспроизведения самого клипа и эффект перехода от одного клипа к другому. Эффект воспроизведения клипа настраивается с помощью значка со звездочкой, расположенной на клипе, а эффект перехода – на специальном значке между клипами:

Настройка видеоэффектов
Эффект воспроизведения
Windows Movie Maker предлагает довольно широкий набор самых разнообразных эффектов воспроизведения: замедление, зернистость, эффект старой пленки, сепия, размытие и так далее. Удобнее всего работать с эффектами воспроизведения следующим образом. Сначала в верхнем меню «Сервис» выберите пункт «Видеоэффекты» – в верхнем окне появится список предлагаемых видеоэффектов с предпросмотром:
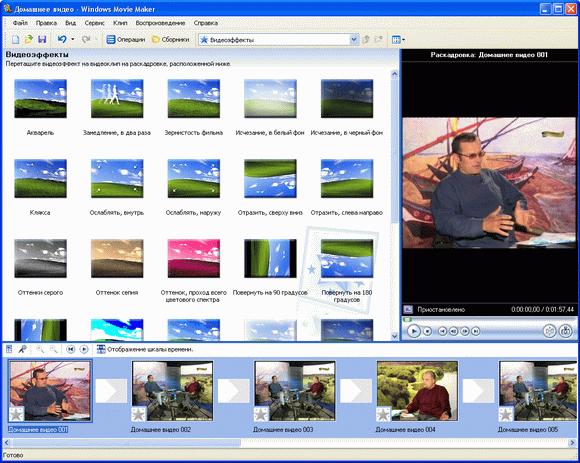
Видеоэффекты с предпросмотром
Теперь вам остается только взять мышиным курсором нужный видеоэффект и перетащить его на соответствующий видеоклип монтажного стола. Причем эффекты можно как угодно комбинировать друг с другом – например, задать одновременно цвет сепии и эффект старой пленки.
Второй вариант наложения эффектов – щелкнуть правой кнопкой мыши по нужному видеоклипу и в контекстном меню выбрать «Видеоэффекты». Перед вами появится специальное окно, в котором можно задавать эффекты по их описанию:
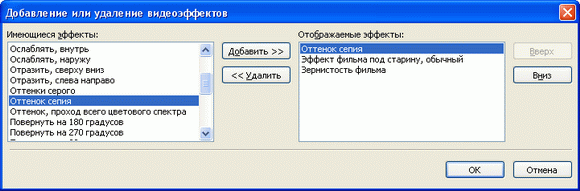
Задание видеоэффектов по их описанию
В этом же окне можно удалять ненужные видеоэффекты.
Эффект перехода
Эффекты перехода относятся не к воспроизведению клипов, а к переходу от одного клипа к другому. Поэтому они задаются на стыке клипов – для этого служит специальный значок. Эффекты перехода задаются практически точно так же, как и эффекты воспроизведения. Самый наглядный вариант – в меню «Сервис» выбрать «Видеопереходы». Перед вами возникнет список эффектов перехода с предпросмотром:
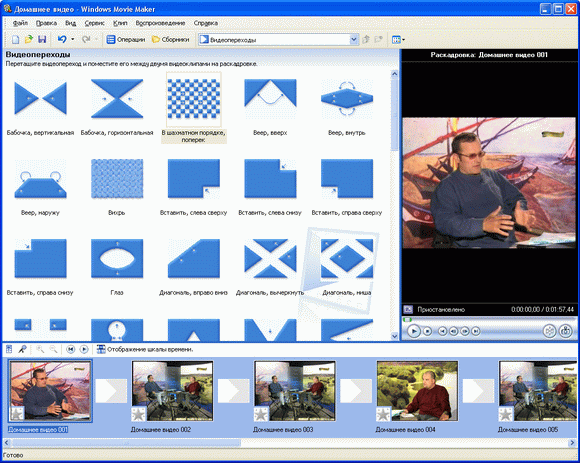
Эффекты перехода с предпросмотром
Теперь остается только выбрать нужный эффект и перетащить его мышью на значок соответствующего перехода от клипа к клипу – на значке сразу появится изображение выбранного эффекта. Например, на скриншоте ниже первый переход имеет эффект смены кадра в шахматном порядке, а второй еще не задан.

Значок перехода с выбранным эффектом
Название и титры
У любого фильма, даже домашнего, должно быть как минимум название, не говоря уж о титрах, в которых перечисляются создатели и действующие лица, ну или пишется всякая забавная ерунда.
В Windows Movie Maker создать название и титры очень просто. Для этого достаточно в меню «Сервис» выбрать пункт «Название и титры». Перед вами появится список вариантов:

Список вариантов заголовков и титров
Щелкнем по ссылке «Добавить название в начале фильма». Перед нами появится форма для ввода заголовка и его описания. Когда все будет вписано, в правом окне можно посмотреть предпросмотр этих кадров с заданными эффектами:
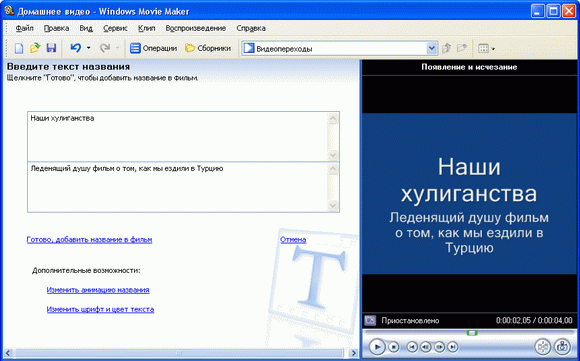
Задание и предпросмотр названия и описания
Анимацию названия и титров можно задать там же, щелкнув по ссылке «Изменить анимацию названия». Там вам выдадут целый список самых разнообразных вариантов.
Аналогичным образом задаются заголовки и их описание для любого из выбранных клипов, причем их можно поместить до клипа, прямо на нем и после клипа.
Под финальные титры предлагается специальная форма:
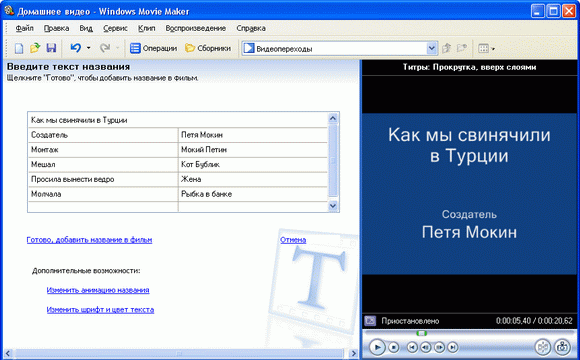
Задание и предпросмотр финальных титров
Ну, вроде все. После того как все сделано, остается только прокрутить фильм в окне предпросмотра от начала и до конца, и если больше никакой обработки не требуется, можно приступать к этапу записи смонтированного фильма. Однако до этого настоятельно рекомендуется сохранить проект фильма («Файл – Сохранить проект»), чтобы у вас всегда была возможность вернуться к нему и что-то изменить, подредактировать.
Завершение создания фильма
Что теперь можно сделать с плодом наших трудов? Нам предлагают несколько вариантов.
Записать фильм на жесткий диск компьютера (обычно этот вариант и выбирают).
Записать фильм на компакт-диск.
Отправить ролик по электронной почте.
Отправить ролик на веб-узел.
Записать фильм на кассету цифровой камеры.
Запись на жесткий диск
Первый вариант наиболее предпочтительный, потому что сохраненный фильм вы потом можете как угодно обрабатывать: записывать на компакт, отправлять по электронной почте, публиковать в Интернете. Кроме того, при выборе первого варианта в дополнительном меню предложат и все остальные – так же, как при переписывании ролика с кассеты (устройства) на компьютер.
Давайте выберем первый вариант – запись фильма на жесткий диск. После этого, как обычно, сначала предложат дать имя файлу и выбрать папку. Далее появится уже знакомое окно с выбором вариантов форматов записи:
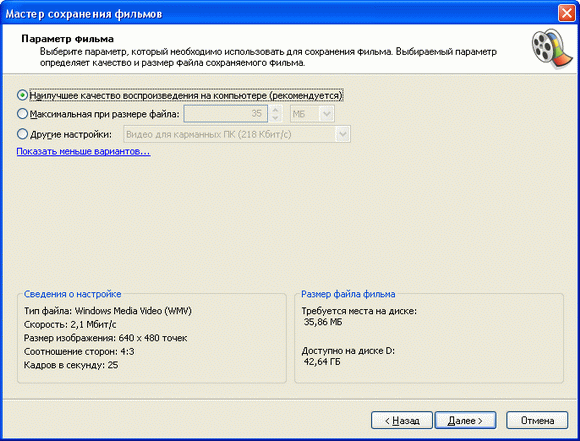
Выбор форматов записи
По умолчанию, конечно, нужно
выбирать самый первый пункт – наилучшее
качество для воспроизведения на
компьютере. Фильм будет записан в
формате WMV (Windows Media Video), и его можно будет
просматривать как с помощью Windows Media Player,
так и с помощью любых других плееров,
поддерживающих данный формат (например,
Nero Show Time). Напомню также, что при этом
одна минута фильма будет занимать
примерно
Если вы хотите сохранить ролик в исходном формате без дополнительной компрессии - например, чтобы потом иметь возможность с помощью какой-то программы преобразовать его в DVD-Video или какой-то другой формат, выбирайте режим DV-AVI, но имейте в виду, что в этом формате сохраненный ролик будет иметь очень большой объем.
Запись на компакт-диск
Если выбрать запись на
компакт-диск, то Windows Movie Maker перед
записью предложит вам три формата:
наилучшее качество (как для записи на
жесткий диск), наиболее подходящий
формат для записи на компакт (чуть более
сжатое изображение) и минимальный
размер файла (его нужно будет указать). И
здесь все зависит от длины ролика и от
того, помещается он на компакт
Обратите внимание на то, что
ролик будет записан на диск вовсе не в
формате DVD
Отправка ролика по электронной почте
По электронной почте,
понятное дело, большой объем не
отправишь. Поэтому при выборе данного
пункта Windows Movie Maker преобразует фильм в
маленький размер изображения (270х200) и
сожмет его до указанного в пункте «Сервис
– Параметры – Дополнительные параметры
– Электронная почта» размера. По
умолчанию там установлен
Даже двухминутный ролик,
сжатый до
Отправка ролика на веб-узел
Сразу нужно оговориться, что
для российских пользователей
соответствующий сервис корпорации Microsoft
по выкладыванию видеоконтента на
специальный веб-узел пока недоступен.
Но в этом нет ничего страшного. Ведь
главная задача здесь – преобразовать
ваш фильм к виду, пригодному для
выкладывания в Сеть. Потому что даже
обычный десятиминутный фильм в
стандартном разрешении занимает
Щелкаем по ссылке «Отправка на веб-узел». Даем имя новому ролику. После этого возникает следующее окно:
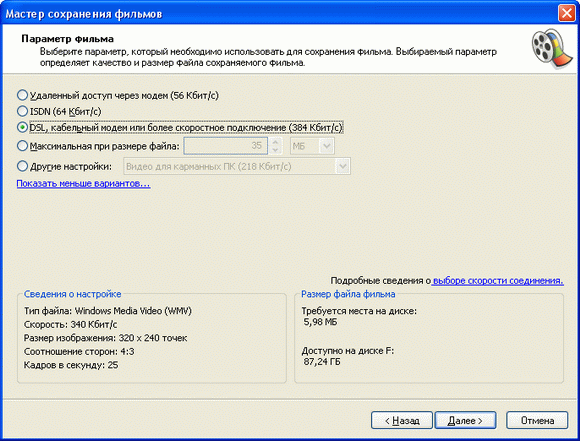
Выбор форматов для сохранения ролика
Здесь вас не мучают
томительным перечислением всяких
интимных параметров видеопотока, в
которых вы можете ничего не понимать.
Подход, как видите, простой – от вида
канала: доступ к Сети через диалап, через
слабенькую выделенку, через скоростное
подключение. Формат для диалапа
выбирать, в общем-то, смысла нет – 160х120
точек и
Формат, который уже имеет
смысл для передачи через Интернет, – это
то, что программа предлагает для DSL или
более скоростных подключений – 320х240
точек и
Кроме того, если вы хорошо понимаете, что именно хотите получить в качестве конечного файла для выкладывания в Сеть, можно щелкнуть по ссылке «Показать дополнительные параметры», и перед вами возникнут следующие варианты:

Различные варианты обработки ролика
Здесь, например, можно
отталкиваться от размера файла.
Исходный файл у нас, как мы условились,
Отправка на цифровую камеру
Этот вид сохранения используется только в том случае, если вы переписывали исходный материал в формате DV (Digital Video) и редактировали (монтировали) его в расчете на то, чтобы снова переписать его на ленту. Замечу, что запись с компьютера на ленту возможна только при использовании цифровой камеры.
Если нажать на эту ссылку при подключенной и включенной в соответствующем режиме цифровой камере, Windows Movie Maker перемотает ленту в камере на начало и запишет на нее данный ролик – поверх содержимого ленты, если там что-то есть.
В заключение о Windows Movie Maker
Windows Movie Maker – весьма простая в
освоении даже начинающими пользователями и
достаточно эффективная программа для
считывания, обработки и записи
любительских роликов. Однако она имеет
один весьма заметный недостаток:
программа работает практически только с одним-единственным
видеоформатом – Windows Media Video (WMV). Это
означает, что созданные в ней ролики
можно смотреть только на компьютере.
Бытовые плееры этот формат практически
не поддерживают, в DVD-Video
Таким образом, область применения этой программы ограничена роликами, создаваемыми для просмотра на компьютере и для пересылки их через Интернет. А жаль, очень жаль. Если бы сразу она умела записывать ролики в формате DVD-видео – цены бы ей не было для начинающих пользователей. Но здесь все объясняется чисто маркетинговыми соображениями: корпорация Microsoft создала формат WMV и она его старательно продвигает любыми путями, в том числе жесткой привязкой Windows Movie Maker к этому формату.
Ну и еще в заключение – несколько советов начинающим кинорежиссерам по созданию роликов и использованию программы Windows Movie Maker.
1. Считывайте видео с ленты на компьютер в наилучшем качестве и сохраняйте отдельно этот ролик в исходном виде до монтажа.
Многие пользователи считают, что если им нужно сделать ролик для отправки через Сеть, то и с ленты можно скачивать видеоматериал на компьютер в плохом качестве. Это крайне некорректный подход, потому что исходные кадры на ленте вы потом сотрете, а если вдруг понадобится получить ролик в хорошем качестве – его уже негде будет взять! Поэтому при считывании ленты в обязательном порядке выбирайте наилучшее качество и отдельно сохраняйте в этом качестве исходный ролик до монтажа – пригодится. В конце концов, скопируйте его на DVD-болванку – процесс вам обойдется максимум в пятнадцать рублей, и это не такая сумма, которая разорит вас навсегда.
2. Потратьте определенное количество времени на обработку, а главное – сокращение исходного материала.
Что делают многие начинающие пользователи видеокамер? Отправляются в поездку, там фиксируют каждый шаг своих спутников, а затем, вернувшись домой, скидывают все эти часы и десятки часов записей на компьютер, сохраняют в виде длиннющего ролика безо всякого монтажа, а потом потчуют им своих несчастных друзей, имеющих неосторожность прийти в гости. Чем это заканчивается? Полным отсутствием всяческих друзей, потому что тот, кому пришлось хоть один раз смотреть два-три часа домашнего видео своих знакомых (если, конечно, речь идет не об эротике), дает себе страшную клятву больше никогда в этом доме не появляться – по крайней мере, до того момента, пока у хозяев не сломается их чертова камера или хотя бы компьютер. Поэтому проявите великодушие: внимательно просмотрите все эти бесконечные часы видео, отберите оттуда только самое лучшее, аккуратно смонтируйте и предлагайте гостям конечный фильм, который ни под каким видом не должен занимать более пятнадцати минут! А еще лучше – минут десять. Вот тогда и гости будут рады, да и вам захочется время от времени пересматривать этот конечный вариант, потому что уверяю вас – неотредактированное видео практически никто никогда не смотрит – в том числе и сами его создатели и участники.
3. Не увлекайтесь видеоэффектами и эффектами переходов.
Обычная беда всех начинающих видеолюбителей – напичкивание ролика самыми разнообразными видеоэффектами. А если еще смена сцен сделана в Windows Movie Maker автоматически, в результате чего на десятиминутном ролике содержится несколько десятков сцен и каждый из переходов снабжен каким-то видеоэффектом – от такого фильма у всех зрителей быстро разовьется идиосинкразия.
Поэтому вам нужно усвоить очень простую вещь: не фильм для спецэффектов, а спецэффекты для фильма. Первично – видеоизображение. Эффекты только подчеркивают что-то – например, смену сцены, появление надписей и субтитров. Но они не должны забивать изображение, не должны отвлекать внимание от изображения и уж в любом случае – не должны заменять собой изображение.
Если вы считаете, что зрители, увидев бесконечное мелькание самых дурацких эффектов на экране, посчитают вас великим режиссером, уверяю вас, вы глубоко ошибаетесь!
4. Сопровождайте домашнее видео ненавязчивой фоновой музыкой.
В отличие от видеоэффектов, которые мало когда нужны, хорошая фоновая музыка для домашнего видео нужна почти всегда! В живом звуке с любительской видеокамеры, кроме шума улицы или помещения, а также идиотских реплик участников съемок, больше ничего нет. Вы думаете, зрители будут восторженно аплодировать всякий раз, когда брат в очередной раз произнесет: «Шухер, нас снимают», а папа случайно икнет или чихнет? Ну, один раз, может быть, вежливо и поаплодируют, но после второго или третьего раза тот же брат или папа подожгут под вами, великим режиссером, стул – и правильно сделают! Поэтому к черту живой звук, он совершенно не нужен! Возьмите какой-нибудь ненавязчивый инструментал, подмонтируйте его с помощью Windows Movie Maker к вашему фильму, как следует приглушив оригинальный звук, и тогда будет не фильм, а просто какой-то шедевр, честное слово! Причем если фильм длинный или в нем разные эпизоды, под каждый из них подберите свою инструментальную композицию, подходящую к данному видеоряду.
5. Если происходящее в фильме требует каких-то комментариев – запишите их прямо на ролик.
Часто бывает так, что домашнее видео требует довольно значительных комментариев – например, кто эти люди, где это происходит, что происходило до этого, после этого и так далее. Вы, конечно, можете рассчитывать на то, что прокомментируете происходящее на экране в процессе показа, но, во-первых, это не всегда может быть удобным (например, вы уже настолько отдохнули за праздничным столом, что язык уже плохо слушается), во-вторых, с течением времени вы можете забыть какие-то подробности, ну и в-третьих, что делать зрителям, которым вы записали ролик, чтобы они могли посмотреть его дома? Так что лучше комментарии сразу накладывать на ролик. Как угодно – в виде текста, если их немного, в виде голосового комментария, наложенного на эпизод, в виде отдельного ролика, который нужно дополнительно отснять. Тогда фильм будет цельный и самодостаточный.
Благодаря вашему обзору мне удалось решить проблему монтажа своего видео.
Попутно вопрос: как бы Вы решили проблему ОБЪЕДИНЕНИЯ отдельных частей?
Т.е. имея Проект №1 и Проект №2 – получить единый проект 1+2?
0. Просто ДОБАВИТЬ проект 2 при загруженном Проекте 1 – я НЕ нашел возможности.
1. Записать каждый по отдельности в конечный формат, а затем опять их импортировать (тем самым сохранятся все эффекты и последовательность материала) – НЕ очень удачное, но единственно придуманное мною решение.
2. Монтировать ОБА проекта ОДНОВРЕМЕННО (складывая их из исходных роликов) – хлопотно оперировать с очень «длинным» проектом + сложно работать с каждым из них по отдельности.
Возможно, я «проглядел» другие возможности?