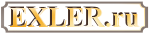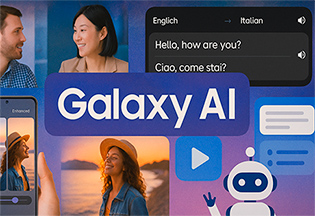Как со смартфона показывать фото и видео по телевизору
 По итогам обсуждения моего обзора медиаприставки я выяснил, что далеко не все пользователи представляют себе, как именно можно легко и быстро выводить видеоролики, фотографии, да и любой другой контент на экран телевизора. А ведь это нередко бывает нужно, например, на вечеринке, где вы с друзьями хотите посмотреть в Youtube милых котиков или матч по боям без правил, также во время семейного обеда хочется продемонстрировать родителям фоточку, на которой запечатлено, как ваш сынишка в первый раз в жизни смог самостоятельно включить компьютер, - в общем, таких ситуаций немало.
По итогам обсуждения моего обзора медиаприставки я выяснил, что далеко не все пользователи представляют себе, как именно можно легко и быстро выводить видеоролики, фотографии, да и любой другой контент на экран телевизора. А ведь это нередко бывает нужно, например, на вечеринке, где вы с друзьями хотите посмотреть в Youtube милых котиков или матч по боям без правил, также во время семейного обеда хочется продемонстрировать родителям фоточку, на которой запечатлено, как ваш сынишка в первый раз в жизни смог самостоятельно включить компьютер, - в общем, таких ситуаций немало.
Самый простой, удобный, а главное - универсальный способ, который подходит для любых современных телевизоров (лишь бы у них был вход HDMI), любых смартфонов на Android и для устройств на iOS (айфоны, айпэды), - это использование гаджета под названием Google Chromecast.

Этих устройств существует три поколения: Google Chromecast, Google Chromecast 2015 (он же Chromecast 2) и Google Chromecast 2016 (он же Chromecast Ultra).
Наиболее популярной на данный момент остается вторая версия, то есть Google Chromecast 2015. На "Яндекс.Маркете" он продается за 2850 рублей.
Chromecast Ultra поддерживает формат 4К, Dolby Vision и режим HDR, однако стоит почти в два раза дороже - 5400 рублей.
Подавляющему большинству пользователей все эти 4К не нужны совершенно, поэтому они предпочитают приобретать вторую версию и не переплачивать.
Ну и теперь давайте посмотрим, как это все подключается и какие возможности предоставляет.
Поставляется Google Chromecast 2015 вот в такой упаковке.

Внутри - само устройство, адаптер питания и кабель USB-microUSB.

Chromecast подключается к HDMI-порту телевизора (у современных телевизоров этих портов как минимум два, а, например, у моего их аж шесть штук, что очень даже нелишнее), также к нему нужно подвести питание - или от приложенного адаптера, или от USB-порта телевизора, если он там есть.
Далее на телевизоре нужно переключить вход на тот порт, куда воткнут Chromecast. На экране появится предложение скачать и установить на ваш смартфон приложение Google Home - именно через него будет произведена настройка Chromecast.
Программа сама обнаружит устройство и предложит подключить.
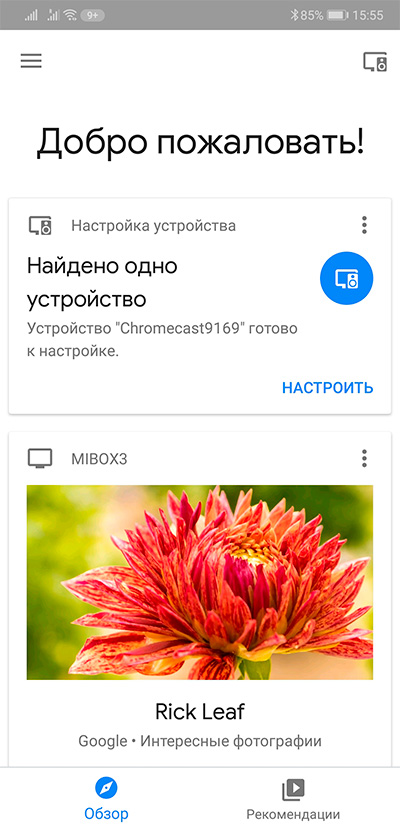
После этого на экране телевизора будет выведен код. Если он совпадает с кодом на экране смартфона - нужно подтвердить подключение.
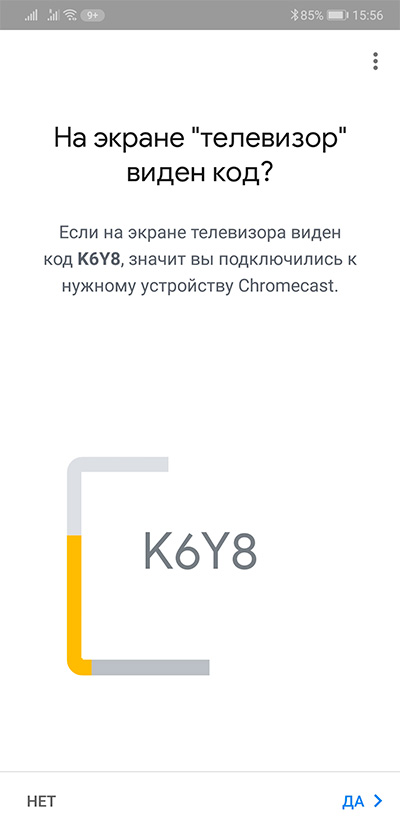
Далее нужно назвать комнату, где находится устройство (для удобства идентификации в случае использования нескольких подобных устройств), и выбрать домашнюю сеть Wi-Fi.
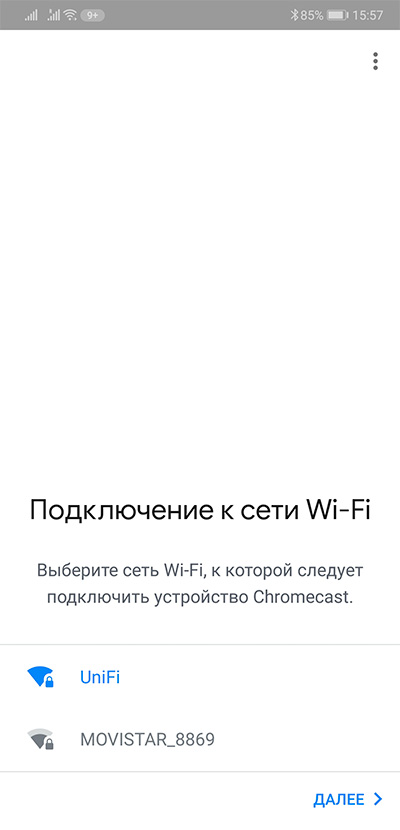
Ну и все, Chromecast подключен. Это все занимает буквально пару минут.

А дальше все очень и очень просто. Во всех приложениях на смартфоне/планшете, где есть соответствующий значок трансляции, можно просто нажать на этот значок - и потоковое видео будет перенаправлено в телевизор.
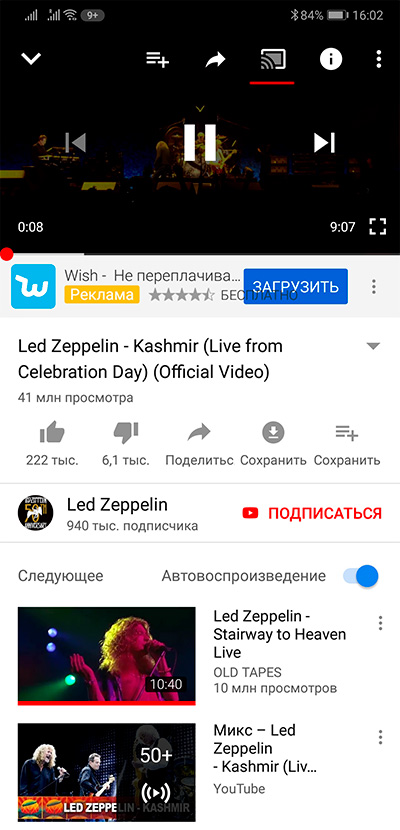
Вас только спросят, на какое именно устройство производить трансляцию.
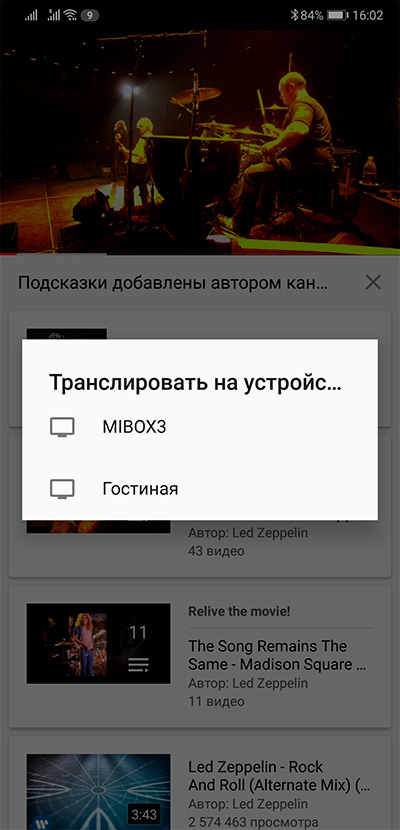
При этом на смартфоне оно воспроизводиться не будет (и не должно), но с него можно управлять громкостью, запускать/останавливать, также можно ставить ролики в очередь на воспроизведение. Кроме того, вы на смартфоне можете вообще заняться какими-то другими делами - на воспроизведение отправленного в Chromecast потокового видео это не влияет.
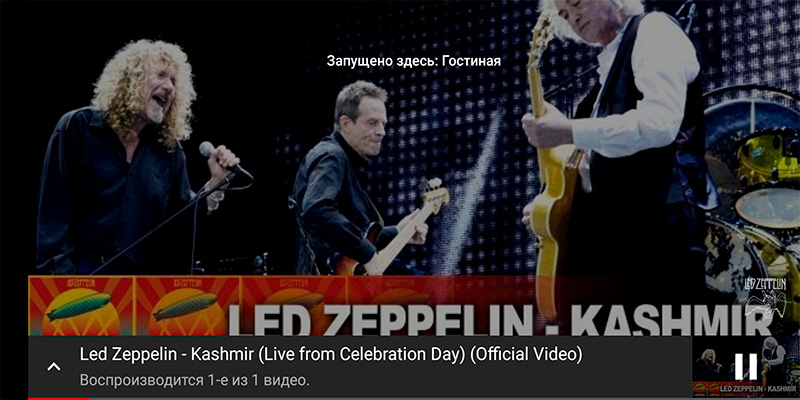
То же самое относится ко всяким другим стриминговым сервисам: Netflix, HBO и прочим.
Также трансляция доступна из Google Play и Google Play Music.
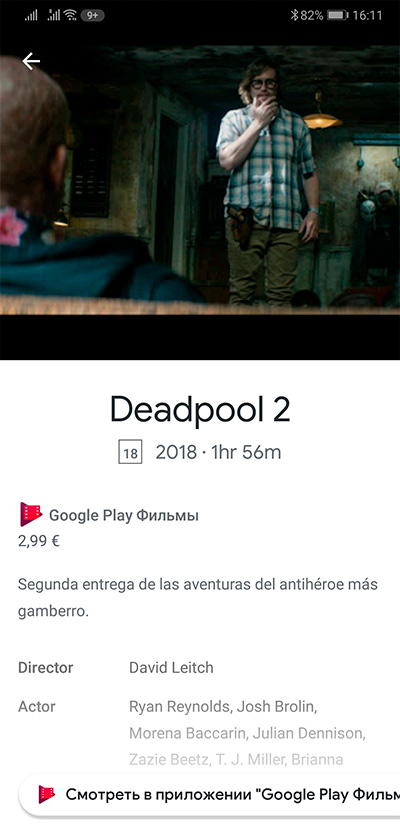
Вот, например, просмотр на телевизоре сериала из Netflix.

В Google Home дается список приложений с поддержкой Chromecast.
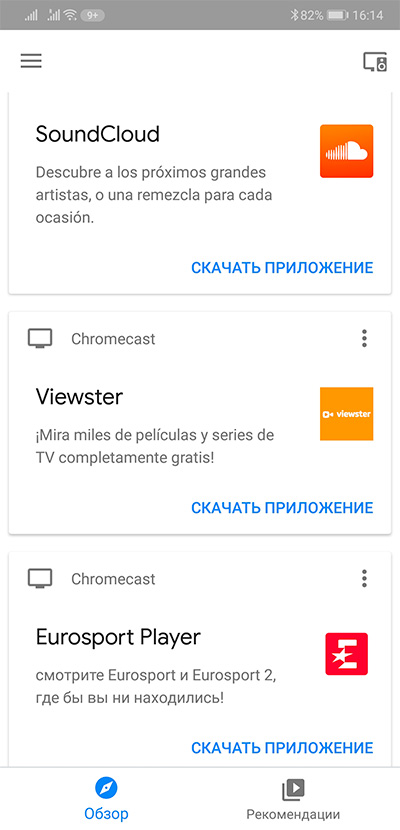
Также имеет смысл установить приложение Apps For Chromecast - там очень большой список программ с поддержкой Chromecast, причем их можно разбивать по категориям.
Вот, например, приложение, демонстрирующее старые голливудские фильмы.
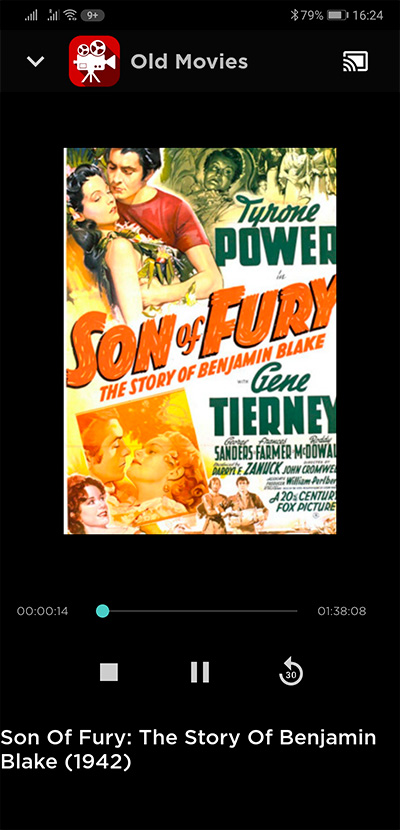
Там даже игры всякие есть (очень простенькие): изображение на экране, управляешь со смартфона.
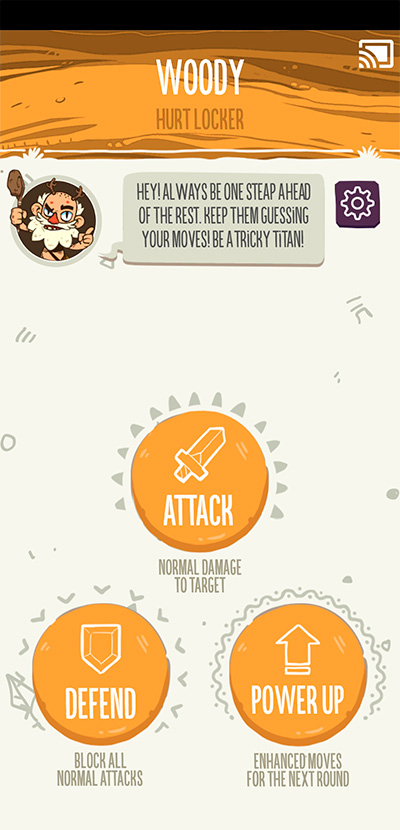
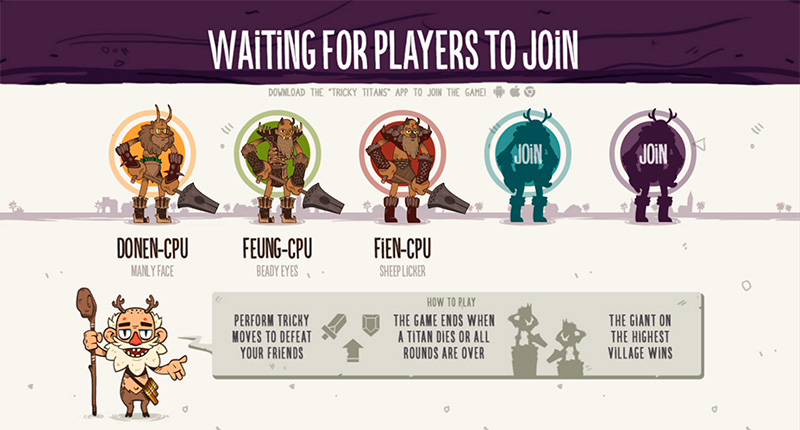
Теперь важный момент - фоточки! Многие пользователи считают, что фото невозможно демонстрировать через Chromecast, потому что в их программе "Галерея" значок трансляции отсутствует.
Так вот, через "Галерею" демонстрировать нельзя, а через "Google Фото" - сколько угодно.
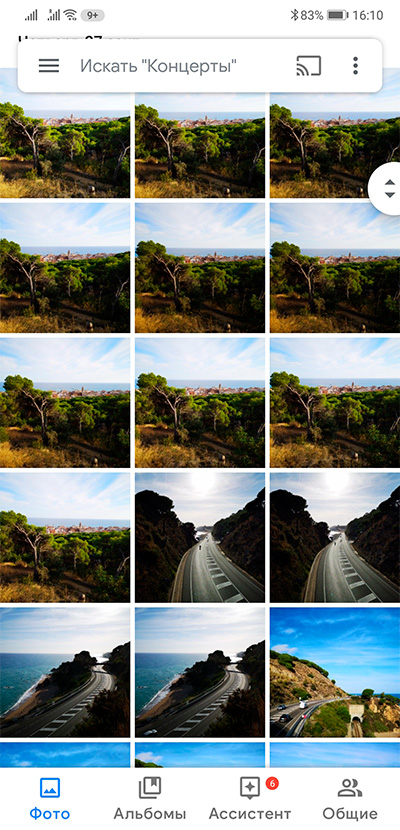
Предпросмотр альбомов он не выводит, а вот выбранную фотографию вполне показывает. И фото, разумеется, можно листать на смартфоне.
На изображении ниже - трансляция фото на экране телевизора. Цвета на экране, кстати, передаются нормально, это фотоаппарат исказил.

Также вы можете выводить на экран изображение с браузера Google Chrome, установленного на ПК. В настройках выбираете "Трансляция".
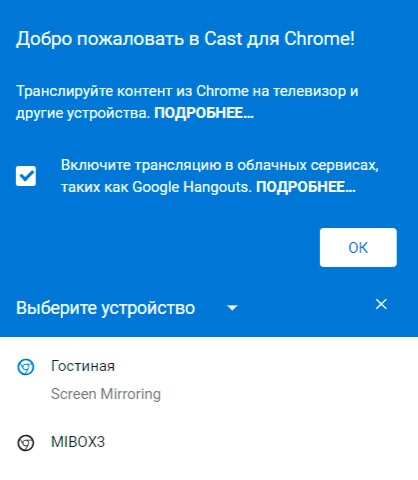
И на экран выводится активная закладка браузера. Дальнейшая работа с браузером будет также отображаться на экране телевизора. Кстати, браузер Chrome также позволяет транслировать весь рабочий стол, так что если вам надо вывести видео с компьютера на телевизор - это можно сделать через Google Chrome.
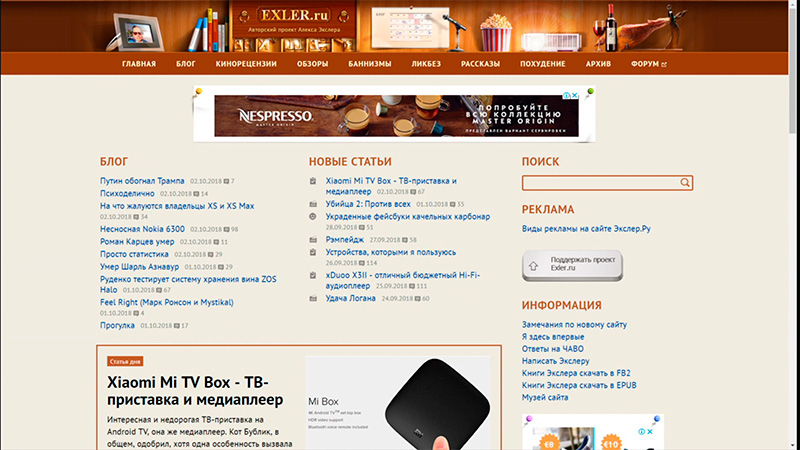
"Google Презентации" также поддерживают Chromecast, то есть вы спокойно можете демонстрировать свои презентации на экранах телевизоров со смартфона, управляя презентацией со смартфона и принимая на него вопросы слушателей.
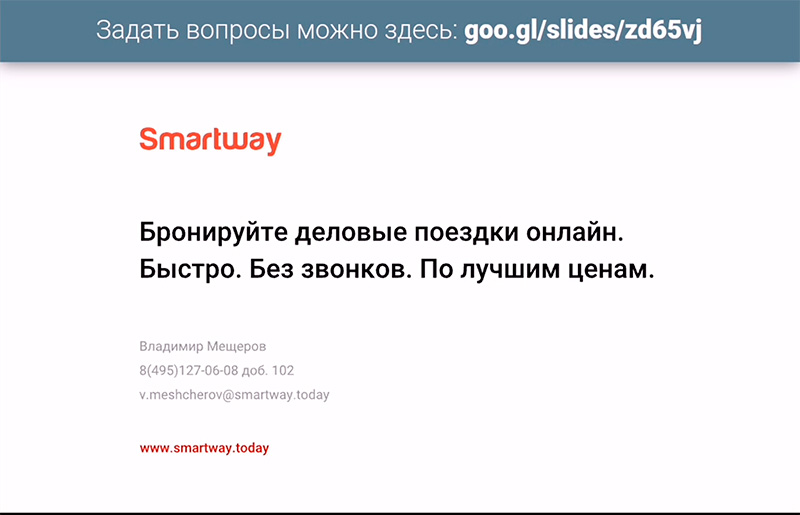
Кроме трансляции медиаданных из программ с поддержкой Chromecast есть еще способ полностью "зеркалить" изображение со смартфона в телевизоре. Делается это в той же программе Apps For Chromecast.
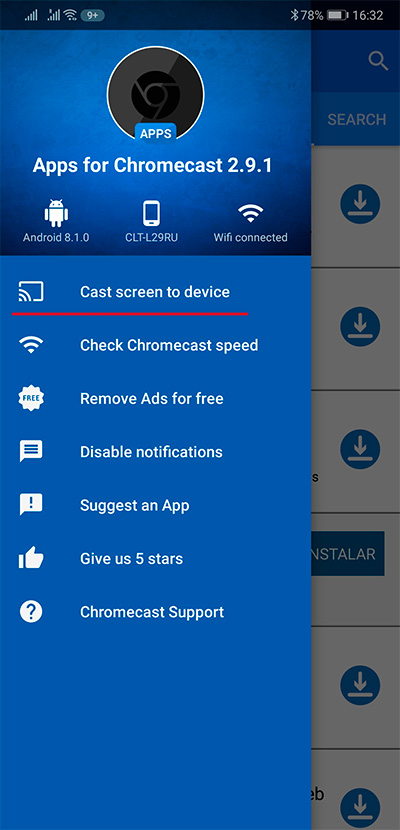
И вот тут уже можно открыть "Галерею" и транслировать изображение из нее.
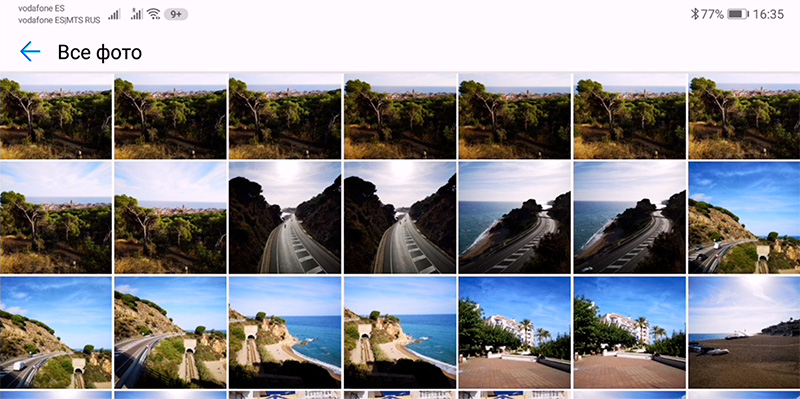
Несмотря на то что такой вид трансляции идет немного медленнее, чем потоком из специальных приложений, у меня даже домашнее видео со смартфона (я там заснял таинственное привидение из Вазастана) воспроизводилось вполне нормально и без тормозов.
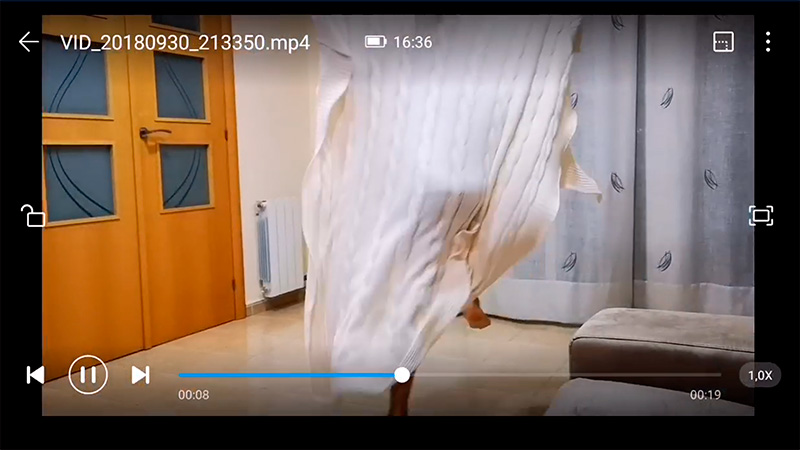
А еще здесь есть специальный гостевой режим. Для его включения нужно выбрать Chromecast в устройствах Google Home и там выбрать в меню "Гостевой режим".
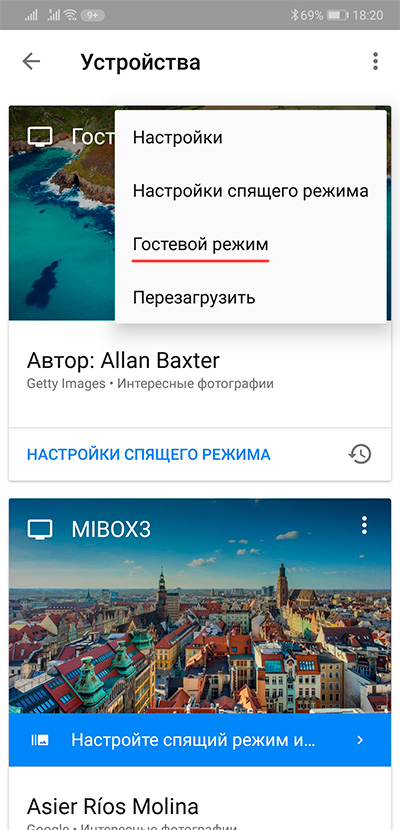
После этого к устройству можно будет подключать даже те смартфоны (например, телефоны гостей), которые не подключены к вашей сети Wi-Fi.
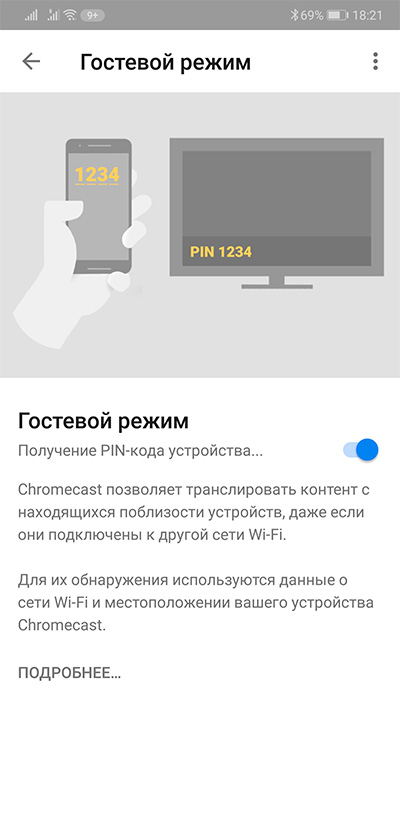
В спящем режиме Chromecast показывает на экране красивые фотографии из художественной галереи. Если вы хотите, чтобы он показывал какие-то ваши альбомы, то их нужно загрузить в "Google Фото", после чего для конкретного устройства в Google Home зайти в "Настройки спящего режима". Там выбираете в качестве источника "Google Фото" и нужные альбомы.
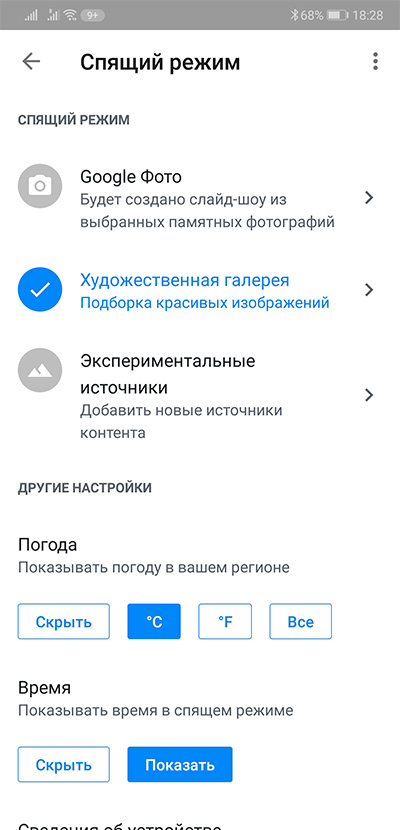
Ну и последняя вишенка на торте. Если ваш телевизор поддерживает CEC (Consumer Electronics Control), то с Chromecast его даже включать пультом не придется - Chromecast сам включит телевизор при запуске потокового видео.
Для этого в настройках телевизора просто надо включить эту функцию. Впрочем, она везде называется по-разному. Например, у Samsung это называется "Anynet+", у Sony - "Sync" и так далее. При этом, если вы запитываете Chromecast от USB-порта телевизора, следует убедиться, что на Chromecast подается питание, когда телевизор находится в выключенном режиме.
В заключение ответим на вопрос, единственное ли это устройство подобного рода. Да нет, конечно, таких устройств на рынке - полным-полно. Например, ASUS Miracast Dongle, NETGEAR Push2TV, Tronsmart T1000 и другие. Большинство из них используют технологию Miracast, которая поддерживается далеко не всеми устройствами.
Поэтому главное достоинство Google Chromecast - универсальность и совместимость. Ну и замечу, что на рынке также полно совместимых с Google Chromecast устройств, которые предоставляют такую же функциональность.
Использую сей девайс для просмотра фильмов с компа с использованием приложения LocalCast for Chromecast : play.google.com
Вполне себе доволен. Единственный нюанс - фильм в кодировке DivX и Xvid воспроизводиться не будет, только h.264 (тобишь mpeg4) .
Но при этом и ТВ и смартфон должны быть от Самсунга. А всяческие штуковины, которые куда-то нужно тыкать и чего-то настраивать - лежат в столе - целый ящик. Неудобно, непрактично. Может быть в каких-то индивидуальных случаях применимо, но совершенно редко.
Думаю и у сони что-то похожее есть.
Затем можно отсюда milhouse.libreelec.tv - свежий билд либо руками в папку Update, либо аддон соответсвующий скачать libreElec.devupdate ((github.com
Ну а что касается настройки - включаем в настройках DLNA (+указываем, что возможно удаленное управление) и наслаждаемся. Подробнее сейчас и не вспомню.
У меня 2 малины - одна для вывода видео, вторая с ЦАПом - подключена к музыкальному центру для вывода звука.
Управляться Kodi может и через веб, я также на телефоне пользуюсь BubbleUPnP для трансляции на малину, как DLNA-рендерер(приемник). На NAS стоят Twonky (DLNA сервер) + Transmission для закачки и просмотра фильмов, малины используются как рендереры. Также легко транслируется видео с YouTube прям из браузера телефона, еще стоят LazyMedia+, LazyIPTV (там есть трансляции на DLNA-приемники). Также IPTV на самой малине настроено, нужен только хороший лист.
Ну а вообще - Яндекс в помощь www.yandex.ru
Сам наткнулся на это несколько дней назад, и я не один такой:
productforums.google.com
Потому что у меня тоже смарт телик самсунг, как и планшет с телефоном, так вот они умеют только дублировать картинку. Если я сворачиваю приложение на телефоне - тоже самое будет и на экране ТВ.
через несколько дней узнаем точно